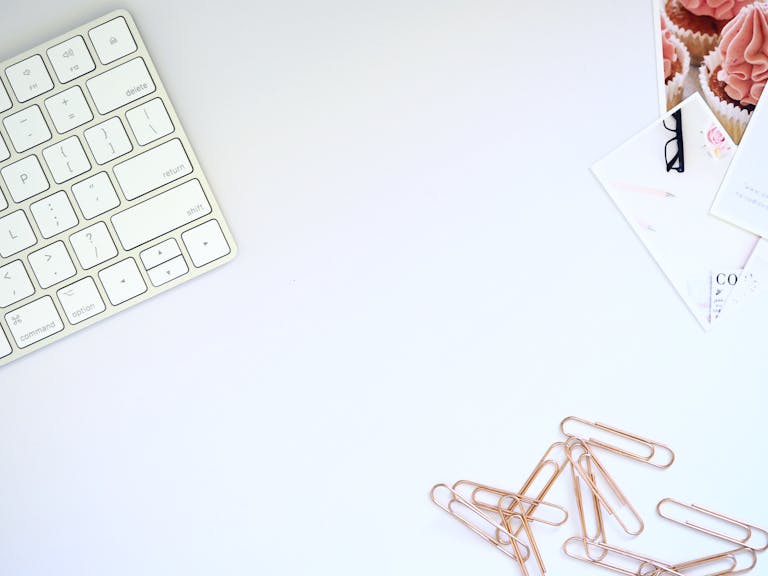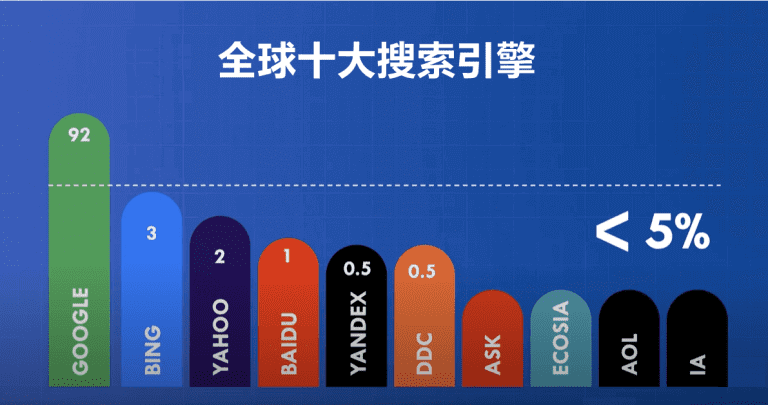word 指定内容替换成英文双引号不成功的原因
在 Microsoft Word 中,当你尝试将特定符号替换成双引号时,默认情况下可能会出现中文双引号(「」或 “”)而不是英文双引号(””),这通常是由于以下几个原因造成的:
1. Word 的自动更正功能
Microsoft Word 拥有一个名为“自动更正”的功能,它会根据文档的语言设置自动调整某些字符的格式。例如,当输入引号时,Word 可能会自动将其转换为智能引号(也称为曲引号或中文引号),以提高排版美观度。
解决方法:
- 关闭智能引号:可以通过以下步骤关闭此功能:
- 打开 Word。
- 点击菜单栏中的“文件”>“选项”。
- 在弹出的“Word 选项”窗口中选择“校对”。
- 点击右侧的“自动更正选项…”按钮。
- 在“自动更正”对话框中切换到“自动格式化”选项卡。
- 取消勾选“直引号替换为智能引号”。
2. 文档语言设置
如果文档的语言被设置为中文或其他使用中文标点符号的语言,那么 Word 可能会默认插入相应的中文引号。
解决方法:
- 更改文档语言:
- 选择你想要更改的部分文本或全选文档(Ctrl+A)。
- 右键点击选中的文本,选择“段落”>“语言”。
- 在弹出的对话框中选择适当的语言(如英语),并确保勾选了“不控制拼写和语法”选项。
- 点击“确定”。
3. 直接使用英文双引号
如果你希望在替换过程中直接使用英文双引号,可以在查找和替换功能中明确指定。
解决方法:
- 查找与替换:
- 使用 Ctrl+H 打开“查找和替换”对话框。
- 在“查找内容”框中输入你要替换的符号。
- 在“替换为”框中手动输入英文双引号 (
")。 - 点击“全部替换”。
4. 字体问题
某些字体可能对不同类型的引号有不同的显示方式,尽管这不是导致问题的主要原因,但有时也会产生影响。
解决方法:
- 检查字体设置:
- 确保文档使用的字体支持英文双引号,并且没有特殊字符映射规则。
5. 系统区域设置
操作系统级别的区域和语言设置也可能影响 Word 中字符的显示和输入行为。
解决方法:
- 调整系统区域设置:
- 对于 Windows 用户,可以进入“控制面板”>“时钟和区域”>“区域”,然后调整相关设置。
- 对于 macOS 用户,可以在“系统偏好设置”>“语言与地区”中进行相应配置。
总结
要确保在 Word 中替换特定符号时使用英文双引号,最直接的方法是关闭智能引号功能,并确认文档的语言设置正确无误。此外,在执行查找和替换操作时,也可以通过明确指定英文双引号来避免不必要的转换。